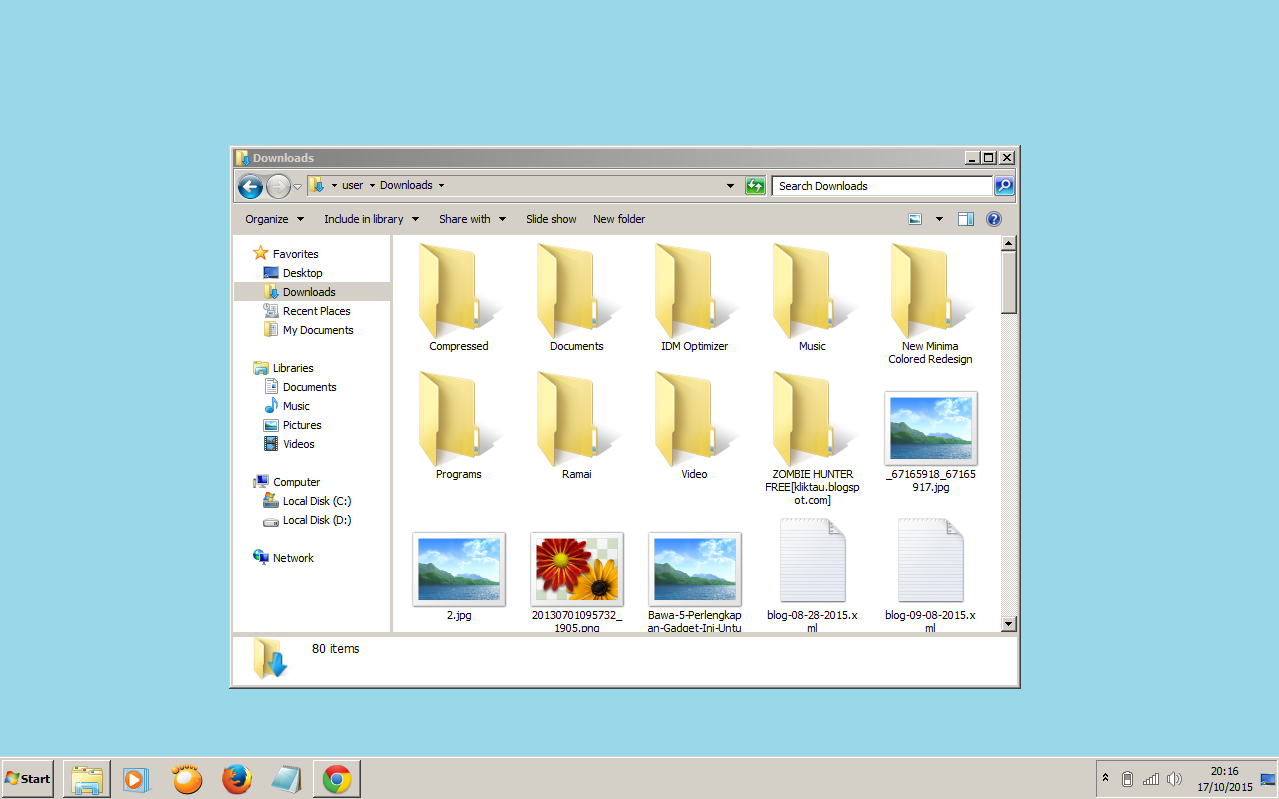
S creenshot atau yang disebut juga screen capture merupakan suatu kegiatan mengambil gambar dari suatu perangkat meliputi komputer, Smartphone, tablet, dan sebagainya. Screenshot dapat berupa desain dekstop, gambar, situs web, ataupun desain lain yang kita inginkan. Tujuan mutlak dari pengambilan screenshot ialah untuk memperlihatkan informasi yang ada pada gambar tersebut, entah itu berupa foto ataupun tulisan.
Pada dasarnya kita memotret layar lalu menyimpannya ke dalam berkas atau sekadar di-copy saja dan ditaruh pada lembar kerja kita. Untuk memotret layar komputer (screenshot) kemudian menyimpannya menjadi file berbentuk foto, mudahnya kita tinggal capture layar monitor lalu mengambil fotonya melewati aplikasi grafis semacam Photoshop atau MSPaint. Serta apabila kita tak berniat untuk menyimpannya, hasil capture itu dapat langsung dimasukkan pada aplikasi yang membutuhkan foto tersebut, misal ditaruh pada Microsoft Word.
Baca juga: Cara Memperbesar Kapasitas RAM Komputer
Screenshot di komputer sedikit berbeda pada ponsel, kalau di ponsel kita hanya bisa mengambil potretan satu layar penuh, di Windows kita bisa mengambil jepretan satu layar penuh ataupun bagian tertentu saja. Contohnya:
 |
| Screenshot satu layar penuh. |
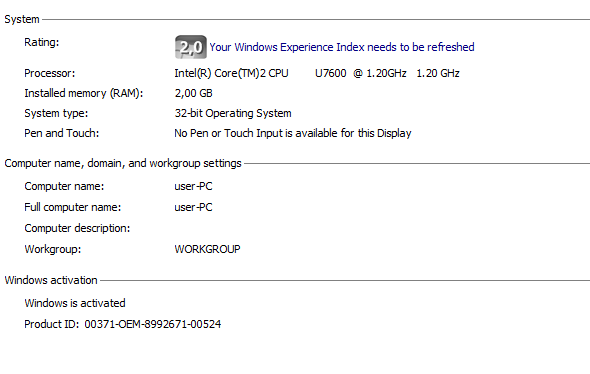 |
| Contoh screenshot satu bagian |
Sedikitnya ada tiga cara screenshot yang paling mudah, berikut diurutkan sesuai kesimpelan-nya.
Cara screenshot di komputer
#1 Menggunakan tombol 'Prnt scrn'
Oke, cara pertama ini paling umum yang terbilang cukup mudah kita hanya perlu menekan tombol Prnt scrn pada keyboard F11. Nah, setelah kita menekan tombol tersebut, otomatis Anda telah menyimpan gambar layar komputer Anda. Sekarang, yang perlu Anda lakukan hanya melakukan paste pada program Paint.
Pada program Paint, kemudian tekan tombol CTRL + V di keyboard komputer Anda. Dan... taraa, Anda bisa melihat gambar yang Anda potret tadi.
Kekurangan dari cara ini, kita hanya bisa memotret layar penuh, tidak bisa memotret hanya bagian tertentu. Untuk Anda yang hanya ingin melakukan screenshot pada bagian tertentu, maka silakan lakukan cara yang kedua ataupun ketiga.
#2 Menggunakan Snipping Tool
Snipping Tool adalah perangkat lunak bawaan Windows yang dapat memotret suatu bagian pada layar komputer Anda. Untuk memakai cara ini, silakan ikuti beberapa langkah berikut:
 |
| Snipping Tool, software untuk melakukan screenshot |
- Buka aplikasi Snipping Tool, caranya pada Start menu lalu ketik pada kolom pencarian 'Snipping Tool'.
- Setelah aplikasi tersebut muncul, maka Anda tidak bisa lagi mengubah tampilan layar komputer. Oleh karena itu, sebelum membukanya Anda set dahulu posisi mana yang ingin Anda potret. Sekarang, klik menu New dan pilih Full-Screen Snip bila ingin memotret satu layar, pilih Rectangular Snip atau Free-Form Snip bila ingin screenshot satu bagian.
- Tentukan area yang ingin Anda ambil gambarnya dengan cara men-drag menggunakan kursor.
- Setelah semuanya selesai, tekan CTRL + S pada keyboard di komputer untuk menyimpannya.
Satu cara lagi untuk memperoleh screenshot yang lebih baik dan bisa Anda edit sesuka Anda, yakni menggunakan perangkat lunak Lightshot.
#3 Menggunakan Lightshot
Lightshot adalah perangkat lunak freeware alias gratisan untuk melakukan screenshot yang nantinya gambar tersebut dapat Anda edit seperti menambahkan tulisan, coretan, dan lain-lain. Untuk menggunakan Lightshot, terlebih dahulu Anda harus mengunduhnya. Silakan gunakan tautan berikut: Unduh Lightshot.
Cara memakai Lightshot:
- Tekan Prnt Scrn pada keyboard di komputer Anda.
- Tentukan area yang ingin di simpan gambarnya.
- Anda bisa melakukan editing pada saat pengambilan gambar tersebut, seperti menambahkan garis petunjuk, menambahkan tulisan, menambah warna, dan lain-lain. Silakan lakukan sesuka hati Anda.
- Terakhir, bila semuanya sudah selesai, pilih tombol Simpan.
Cara mana yang paling mudah menurut Anda?
3 Cara Mengambil Gambar (Screenshot) di Komputer
4/
5
Oleh
Unknown










